Making a Trello clone with Python and Flet
Lets make a clone of Trello in Python with the Flet framework and then deploy it to fly.io!
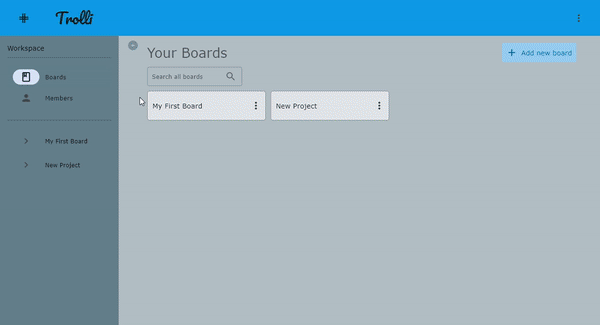
The code for this tutorial can be found here with self explanatory commits. Be sure to run pip install -r requirements.txt after cloning. And here is a live demo.
Why Flet?
Most developers are undoubtedly familiar with the situation of either having developed a console app that turns out to have a wider audience than originally intended, or needing to develop an internal tool for non-developers but which is destined to have a small user base and/or a relatively brief shelf life. In situations like these it can often feel awkward to reach for an oversized tool such as electron, a feature rich framework like flutter (irony acknowledged!), or try to quickly get a handle on some other cross platform framework like .NET MAUI. What we would really like is to be able to throw a UI on our logic that looks generically decent, has acceptable performance, and ideally, takes less time to write than did the business logic, and preferably in the same language in which the rest of the logic was written - i.e. a language with which we are already proficient (currently the only released library is in Python but C#, Typescript, and Golang libraries are on the roadmap). This is exactly what the Flet platform aims to provide.
Flet takes a different approach to many new UI frameworks that is arguably more intuitive to the majority of experienced programmers. Diverging from the currently ubiquitous declarative approach and opting instead for an imperative model.
Having intimated that Flet is designed with simple GUIs in mind, lets nonetheless try to make something a tad more complicated than, for example, a simple dashboard with some filters, and shoot for something like a minimal version of Trello - and bestow upon it the totally-independently-arrived-at-name, Trolli. For the purposes of this tutorial I'll assume the reader is familiar with the basic concept and setup of a Flet project (read the tutorials and the docs if not), and instead focus more on aspects that are not part of the existing tutorials.
Defining Entities and Layout
With the proximate goal of creating the MVP of our clone, let's start by defining the main entities (boards, board_lists, items), settle on an acceptable design and layout, and implement a sort of pseudo-repository pattern so that in future development we can move from in-memory data storage to persistent storage of some kind.
Here, in the main.py module we'll add this code and then continue to define the TrelloApp class.
import flet
from flet import (
Page,
colors
)
if __name__ == "__main__":
def main(page: Page):
page.title = "Flet Trello clone"
page.padding = 0
page.bgcolor = colors.BLUE_GREY_200
app = TrelloApp(page)
page.add(app)
page.update()
flet.app(target=main, view=flet.WEB_BROWSER)
In terms of layout we can consider the app to consist of a header (appbar) and below that a collapsible navigation panel, next to which is the active view consisting of either a board, settings, members or whatever else we may choose. Something like this...
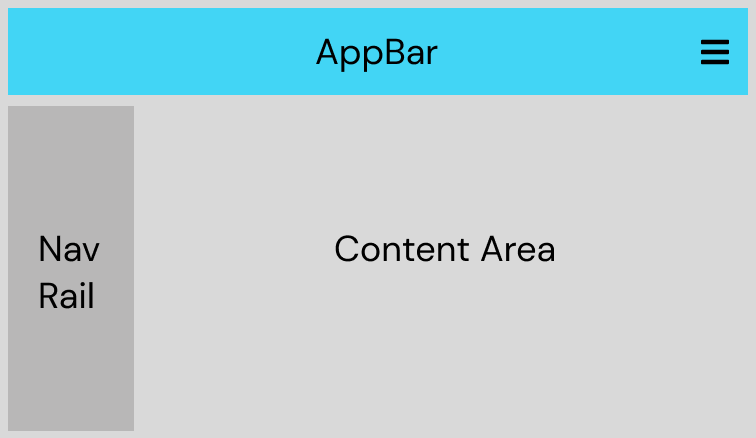
So the class for the app itself could look something like this...
from flet import (
Container,
Icon,
Page,
Text,
AppBar,
PopupMenuButton,
PopupMenuItem,
colors,
icons,
margin
)
class TrelloApp:
def __init__(self, page: Page):
self.page = page
self.appbar_items = [
PopupMenuItem(text="Login"),
PopupMenuItem(), # divider
PopupMenuItem(text="Settings")
]
self.appbar = AppBar(
leading=Icon(icons.GRID_GOLDENRATIO_ROUNDED),
leading_width=100,
title=Text("Trolli",size=32, text_align="start"),
center_title=False,
toolbar_height=75,
bgcolor=colors.LIGHT_BLUE_ACCENT_700,
actions=[
Container(
content=PopupMenuButton(
items=self.appbar_items
),
margin=margin.only(left=50, right=25)
)
],
)
self.page.appbar = self.appbar
self.page.update()
In a new file (app_layout.py) we can define a layout for our app in a class which will inherit from the Row control and in which the navigation rail along with a toggle button to collapse and expand it, and the main content area are laid out. But rather than define the navigation sidebar in that module, we'll place that in its own sidebar.py module. We'll also build the sidebar class as a UserControl so that it can be updated independently of the AppLayout class.
from flet import (
Control,
Column,
Container,
IconButton,
Page,
Row,
Text,
IconButton,
colors,
icons,
)
from sidebar import Sidebar
class AppLayout(Row):
def __init__(
self,
app,
page: Page,
*args,
**kwargs
):
super().__init__(*args, **kwargs)
self.app = app
self.page = page
self.toggle_nav_rail_button = IconButton(
icon=icons.ARROW_CIRCLE_LEFT, icon_color=colors.BLUE_GREY_400, selected=False,
selected_icon=icons.ARROW_CIRCLE_RIGHT, on_click=self.toggle_nav_rail)
self.sidebar = Sidebar(self, page)
self._active_view: Control = Column(controls=[
Text("Active View")
], alignment="center", horizontal_alignment="center")
self.controls = [self.sidebar,
self.toggle_nav_rail_button, self.active_view]
@property
def active_view(self):
return self._active_view
@active_view.setter
def active_view(self, view):
self._active_view = view
self.update()
def toggle_nav_rail(self, e):
self.sidebar.visible = not self.sidebar.visible
self.toggle_nav_rail_button.selected = not self.toggle_nav_rail_button.selected
self.page.update()
And here is the Sidebar.py file.
from flet import (
UserControl,
Column,
Container,
Row,
Text,
NavigationRail,
NavigationRailDestination,
alignment,
border_radius,
colors,
icons,
padding,
margin,
)
class Sidebar(UserControl):
def __init__(self, app_layout, page):
super().__init__()
self.app_layout = app_layout
self.page = page
self.top_nav_items = [
NavigationRailDestination(
label_content=Text("Boards"),
label="Boards",
icon=icons.BOOK_OUTLINED,
selected_icon=icons.BOOK_OUTLINED
),
NavigationRailDestination(
label_content=Text("Members"),
label="Members",
icon=icons.PERSON,
selected_icon=icons.PERSON
),
]
self.top_nav_rail = NavigationRail(
selected_index=None,
label_type="all",
on_change=self.top_nav_change,
destinations=self.top_nav_items,
bgcolor=colors.BLUE_GREY,
extended=True,
expand=True
)
def build(self):
self.view = Container(
content=Column([
Row([
Text("Workspace"),
]),
# divider
Container(
bgcolor=colors.BLACK26,
border_radius=border_radius.all(30),
height=1,
alignment=alignment.center_right,
width=220
),
self.top_nav_rail,
# divider
Container(
bgcolor=colors.BLACK26,
border_radius=border_radius.all(30),
height=1,
alignment=alignment.center_right,
width=220
),
], tight=True),
padding=padding.all(15),
margin=margin.all(0),
width=250,
bgcolor=colors.BLUE_GREY,
)
return self.view
def top_nav_change(self, e):
self.top_nav_rail.selected_index = e.control.selected_index
self.update()
If we run the main app with
flet main.py -d
we can see the result and get hot reloading when we make any style changes. For example, try adding alignment="center" to the first row in the container like this…
content=Column([
Row([Text("Workspace")], alignment="center")
If you save the file you should be able to see the change in your app window.
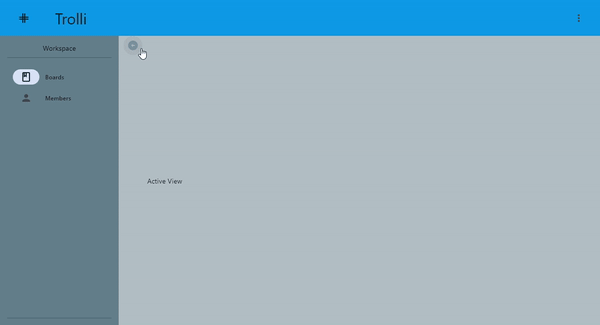
Before we move on let's define our basic entities. We'll need a Board class, which will keep a list of lists, each of which will be a BoardList object (apologies for the unfortunate lexical collisions here - the colloquial use of 'list' derives from the nature of the app, whereas the technical use of 'list' derives from python's particular term for an array-like data structure), and each of which, in turn, will contain a list of Item objects. If that's confusing, take some time to look over the source code to clear things up.
For each of the entities, we'll add an application wide unique id with an id_counter = itertools.count() statement at the top of each class and a call to next(Board.id_counter) at initialization. This way two lists or boards can have the same name but still represent distinct entities.
Data Access Layer and Customization
Now that we have a basic layout and entities defined, let's add a few customization parameters to the app itself. Lets also take some time to create a basic data access interface. You can see the boiler plate for the interface and the in-memory implementation in the data_store.py and memory_store.py files respectively. This will make it easier for us to swap in some persistent storage solution in a future tutorial.
Here is the updated main function. We need to instantiate the InMemoryStore class within the main method so that each user session (i.e. each new tab using the app), has it's own version of the store. We'll then need to pass that store to each of the components that will need access to it.
We'll also add a new font in an assets directory, which is specified in the named argument to the app function.
if __name__ == "__main__":
def main(page: Page):
page.title = "Flet Trello clone"
page.padding = 0
page.theme = theme.Theme(
font_family="Verdana")
page.theme.page_transitions.windows = "cupertino"
page.fonts = {
"Pacifico": "/Pacifico-Regular.ttf"
}
page.bgcolor = colors.BLUE_GREY_200
page.update()
app = TrelloApp(page)
flet.app(target=main, assets_dir="../assets", view=flet.WEB_BROWSER)
Application Logic
You can run the app now but apart from a nicer font for the name, it still does not have any functionality. Now it's time to fill out the application logic. Although this app might qualify as non-trivial, we won't bother to separate the code into distinct application and business layers. The separation of the data access and the rest of the logic will suffice for this non-architecturally focused tutorial, though further separation may be a sensible thing to consider.
Creating Views
First up, we will add views to correspond to the sidebar navigation destinations. We need a view to display all boards and a view to display a Members pane which, for now, will simply be a placeholder until a future tutorial. We'll add these views as controls to the app_layout.py module.
self.members_view = Text("members view")
self.all_boards_view = Column([
Row([
Container(
Text(value="Your Boards", style="headlineMedium"),
expand=True,
padding=padding.only(top=15)),
Container(
TextButton(
"Add new board",
icon=icons.ADD,
on_click=self.app.add_board,
style=ButtonStyle(
bgcolor={
"": colors.BLUE_200,
"hovered": colors.BLUE_400
},
shape={
"": RoundedRectangleBorder(radius=3)
}
)
),
padding=padding.only(right=50, top=15))
]),
Row([
TextField(hint_text="Search all boards", autofocus=False, content_padding=padding.only(left=10),
width=200, height=40, text_size=12,
border_color=colors.BLACK26, focused_border_color=colors.BLUE_ACCENT, suffix_icon=icons.SEARCH)
]),
Row([Text("No Boards to Display")])
], expand=True)
Since we are working in an imperative paradigm and have no explicit state management tool such as redux or the like, we will need a method to 'rehydrate' the view that shows all the boards so that its current state reflects changes made in other entities (namely the sideboard).
def hydrate_all_boards_view(self):
self.all_boards_view.controls[-1] = Row([
Container(
content=Row([
Container(
content=Text(value=b.name), data=b, expand=True, on_click=self.board_click),
Container(
content=PopupMenuButton(
items=[
PopupMenuItem(
content=Text(value="Delete", style="labelMedium",
text_align="center"),
on_click=self.app.delete_board, data=b),
PopupMenuItem(),
PopupMenuItem(
content=Text(value="Archive", style="labelMedium",
text_align="center"),
)
]
),
padding=padding.only(right=-10),
border_radius=border_radius.all(3)
)], alignment="spaceBetween"),
border=border.all(1, colors.BLACK38),
border_radius=border_radius.all(5),
bgcolor=colors.WHITE60,
padding=padding.all(10),
width=250,
data=b
) for b in self.store.get_boards()
], wrap=True)
self.sidebar.sync_board_destinations()
Syncing Navigation Panel
Next up we need a visually distinct section of the navigation panel to display boards we've created. We'll add a second, bottom_nav_rail to the sidebar to represent when a particular board is the active view. This will necessitate a sync_board_destinations method in the sidebar component to be called whenever any change has been made to the list of current boards.
We'll now have a change handler for each of the top and bottom nav rails.
self.top_nav_rail = NavigationRail(
selected_index=None,
label_type="all",
on_change=self.top_nav_change,
destinations=self.top_nav_items,
bgcolor=colors.BLUE_GREY,
extended=True,
height=110
)
self.bottom_nav_rail = NavigationRail(
selected_index=None,
label_type="all",
on_change=self.bottom_nav_change,
extended=True,
expand=True,
bgcolor=colors.BLUE_GREY,
)
...
def sync_board_destinations(self):
boards = self.store.get_boards()
self.bottom_nav_rail.destinations = []
for i in range(len(boards)):
b = boards[i]
self.bottom_nav_rail.destinations.append(
NavigationRailDestination(
label_content=TextField(
value=b.name,
hint_text=b.name,
text_size=12,
read_only=True,
on_focus=self.board_name_focus,
on_blur=self.board_name_blur,
border="none",
height=50,
width=150,
text_align="start",
data=i
),
label=b.name,
selected_icon=icons.CHEVRON_RIGHT_ROUNDED,
icon=icons.CHEVRON_RIGHT_OUTLINED
)
)
self.view.update()
Now we can add new boards and they appear in our navigation rail. Unfortunately clicking on the navigation rail doesn't actually navigate to anything.
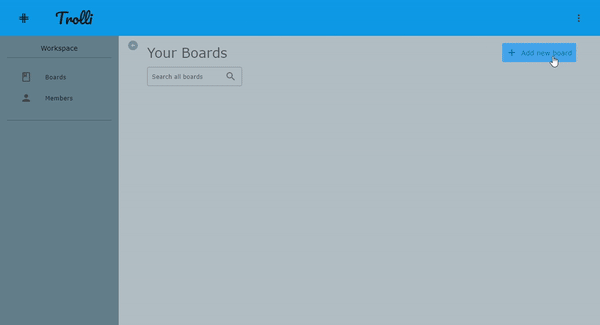
There are several ways we could achieve this such as having every view present in the app_layout.py module and then toggling visibility on/off of the relevant views depending on the navigation rail index. But that wouldn't help much in a browser context, nor in a mobile context with a back button. We'll need to consider routing. Flet provides a TemplateRoute utility class for url matching.
Routing
In the main.py module let's wire up a handler to the page.on_route_change event.
Class TrelloApp:
def __init__(self, page: Page, user=None):
…
self.page.on_route_change = self.route_change
…
def initialize(self):
self.page.views.append(
View(
"/",
[
self.appbar,
self.layout
],
padding=padding.all(0),
bgcolor=colors.BLUE_GREY_200
)
)
self.page.update()
# create an initial board for demonstration
self.create_new_board("My First Board")
self.page.go("/")
def route_change(self, e):
troute = TemplateRoute(self.page.route)
if troute.match("/"):
self.page.go("/boards")
elif troute.match("/board/:id"):
if int(troute.id) > len(self.store.get_boards()):
self.page.go("/")
return
self.layout.set_board_view(int(troute.id))
elif troute.match("/boards"):
self.layout.set_all_boards_view()
elif troute.match("/members"):
self.layout.set_members_view()
self.page.update()
While here, we'll also change our initialization method so that the app starts with a pre-made board for demonstration purposes. Within that method note that we add a flet View object to the page. The page maintains a list of Views as top level containers for other Controls in order to track navigation history. We'll need to add the corresponding set_***_view methods to the layout.py module as well. Here is the set_board_view method for example...
def set_board_view(self, i):
self.active_view = self.store.get_boards()[i]
self.sidebar.bottom_nav_rail.selected_index = i
self.sidebar.top_nav_rail.selected_index = None
self.sidebar.update()
self.page.update()
Now, if we fire up the project in a web browser with the
flet main.py -d -w
command (-d flag for hot reloading, and -w flag for web) we can add some boards and reach them by clicking or entering board/{i}, where i is the zero indexed board, as the url.
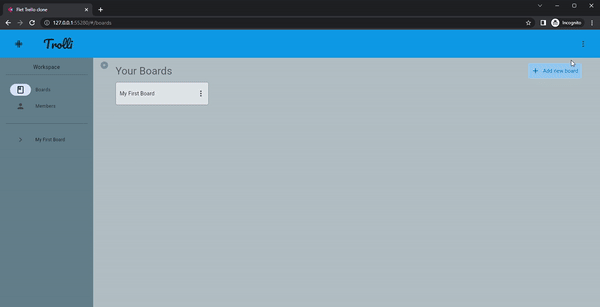
Changing Board Names
Next, we should include the ability to change the name of a board. In contrast to the more "proper" title editing logic that was implemented in the board_list.py module I'm going to favor what some might consider a more "hacky" approach because I personally dislike overly ceremonial editing flows, particularly in such a low stakes, fluid sort of application. We'll make use of the on_focus and on_blur events in the bottom navigation rail destinations in the sidebar.py module. Here are the handlers we'll add.
def board_name_focus(self, e):
e.control.read_only = False
e.control.border = "outline"
e.control.update()
def board_name_blur(self, e):
self.store.update_board(self.store.get_boards()[e.control.data], {
'name': e.control.value})
self.app_layout.hydrate_all_boards_view()
e.control.read_only = True
e.control.border = "none"
self.page.update()
This makes for a very intuitive way to change a board name without unnecessary dialogs or extraneous button presses.
Let's also quickly stub a login procedure which will be more fully realized in a future instalment. For now, we'll simply add the following login method and wire it up to the login PopupMenuItem on_click event.
def login(self, e):
def close_dlg(e):
if user_name.value == "" or password.value == "":
user_name.error_text = "Please provide username"
password.error_text = "Please provide password"
self.page.update()
return
else:
print("name and password: ", user_name.value, password.value)
user = User(user_name.value, password.value)
if user not in self.store.get_users():
self.store.add_user(user)
self.user = user_name.value
self.page.client_storage.set("current_user", user_name.value)
dialog.open = False
self.appbar_items[0] = PopupMenuItem(
text=f"{self.page.client_storage.get('current_user')}'s Profile")
self.page.update()
user_name = TextField(label="User name")
password = TextField(label="Password", password=True)
dialog = AlertDialog(
title=Text("Please enter your login credentials"),
content=Column([
user_name,
password,
ElevatedButton(text="Login", on_click=close_dlg),
], tight=True),
on_dismiss=lambda e: print("Modal dialog dismissed!"),
)
self.page.dialog = dialog
dialog.open = True
self.page.update()
Drag and Drop
Next, we'll add crucial drag and drop functionality to lists themselves and items within lists.
We'll start with the simpler case of re-ordering lists within boards. In order to give some visual indication of the target to which we're dragging a list, we'll modify the board_list containers border property, darkening the color on the list_will_drag_accept event handler, and returning it to a lighter color in the list_drag_accept and list_drag_leave handlers.
Next, we'll wrap the board_list view in a DragTarget object, all of which we will then wrap in a Draggable object. Both of these will be passed a group parameter of "lists". This will be important since later we will want to add the ability to drag and drop individual items between different lists so for that function we'll specify a different group. If anything is unclear in the previous sentence. , have a look at the relevant documentation.
Now the composition of the view should look something like this.
self.view = Draggable(
group="lists",
content=DragTarget(
group="lists",
content=Container(
content=Column([
self.header,
self.new_item_field,
TextButton(content=Row([Icon(icons.ADD), Text("add card", color=colors.BLACK38)], tight=True),
on_click=self.add_item_handler),
self.items,
self.end_indicator
], spacing=4, tight=True, data=self.title),
width=250,
border=border.all(2, colors.BLACK12),
border_radius=border_radius.all(5),
bgcolor=self.color if (
self.color != "") else colors.BACKGROUND,
padding=padding.only(
bottom=10, right=10, left=10, top=5)
),
data=self,
on_accept=self.list_drag_accept,
on_will_accept=self.list_will_drag_accept,
on_leave=self.list_drag_leave
)
)
with the event handlers defined thus.
def list_drag_accept(self, e):
src = self.page.get_control(e.src_id)
l = self.board.board_lists
to_index = l.index(e.control.data)
from_index = l.index(src.content.data)
l[to_index], l[from_index] = l[from_index], l[to_index]
self.inner_list.border = border.all(2, colors.BLACK12)
self.board.update()
self.update()
def list_will_drag_accept(self, e):
self.inner_list.border = border.all(2, colors.BLACK)
self.update()
def list_drag_leave(self, e):
self.inner_list.border = border.all(2, colors.BLACK12)
self.update()
Note the manipulation of the opacity field acting as a visual indication that the dragged item will be accepted on the target.
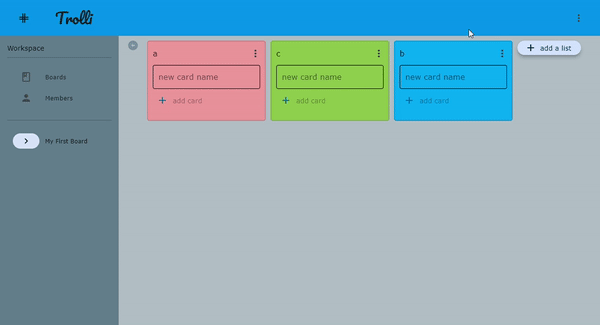
Now for the slightly more complex case of dragging items within a list (including potentially to another list on the same board). Now that we want a board_list to not only be a drag target for other lists, but also for items being dragged to it from a different list, we'll need to add another DragTarget wrapper to the list, but this time we'll assign the group name "items" so that it only responds to the dragging of items.
Since we'll have the ability to drag the list to a location above or below an existing list we'll employ a different visual indicator strategy to what we've implemented for list dragging.
We'll make sure that every time a new item is added to the board_list it will be interspersed with a visual indicator (implemented as a simple Container object).
The item.py module will now need its view wrapped by Draggable and DragTarget and assigned to the "items" group as seen below together with event handlers.
def build(self):
self.view = Draggable(
group="items",
content=DragTarget(
group="items",
content=self.card_item,
on_accept=self.drag_accept,
on_leave=self.drag_leave,
on_will_accept=self.drag_will_accept,
),
data=self
)
return self.view
def drag_accept(self, e):
src = self.page.get_control(e.src_id)
# skip if item is dropped on itself
if (src.content.content == e.control.content):
print("skip")
self.card_item.elevation = 1
self.list.set_indicator_opacity(self, 0.0)
e.control.update()
return
# item dropped within same list but not on self
if (src.data.list == self.list):
self.list.add_item(chosen_control=src.data,
swap_control=self)
self.card_item.elevation = 1
e.control.update()
return
# item added to different list
self.list.add_item(src.data.item_text, swap_control=self)
# remove from the list to which draggable belongs
src.data.list.remove_item(src.data)
self.list.set_indicator_opacity(self, 0.0)
self.card_item.elevation = 1
e.control.update()
def drag_will_accept(self, e):
self.list.set_indicator_opacity(self, 1.0)
self.card_item.elevation = 20 if e.data == "true" else 1
e.control.update()
def drag_leave(self, e):
self.list.set_indicator_opacity(self, 0.0)
self.card_item.elevation = 1
e.control.update()
We need somewhere to house the logic that will decide on how and when to modify the items owned by a board_list object based on a drag event. There are surely design pattern militants out there that will find several dozen unholy violations of the sacred order of clean software design in the following approach but for this size of application, simply overloading the add_item method to take optional keyword args when called from different places, as seen below, seems to me like a perfectly workable approach.
def add_item(self, item: str = None, chosen_control: Draggable = None swap_control: Draggable = None):
controls_list = [x.controls[1] for x in self.items.controls]
to_index = controls_list.index(
swap_control) if swap_control in controls_list else None
from_index = controls_list.index(
chosen_control) if chosen_control in controls_list else None
control_to_add = Column([
Container(
bgcolor=colors.BLACK26,
border_radius=border_radius.all(30),
height=3,
alignment=alignment.center_right,
width=200,
opacity=0.0
)
])
# rearrange (i.e. drag drop from same list)
if ((from_index is not None) and (to_index is not None)):
self.items.controls.insert(
to_index, self.items.controls.pop(from_index))
self.set_indicator_opacity(swap_control, 0.0)
# insert (drag from other list to middle of this list)
elif (to_index is not None):
new_item = Item(self, item)
control_to_add.controls.append(new_item)
self.items.controls.insert(to_index, control_to_add)
# add new (drag from other list to end of this list, or use add item button)
else:
new_item = Item(self, item) if item else Item(
self, self.new_item_field.value)
control_to_add.controls.append(new_item)
self.items.controls.append(control_to_add)
self.store.add_item(self.board_list_id, new_item)
self.new_item_field.value = ""
self.view.update()
self.page.update()
And with these changes, we should be able to drag lists around within the board and also drag items between different lists.
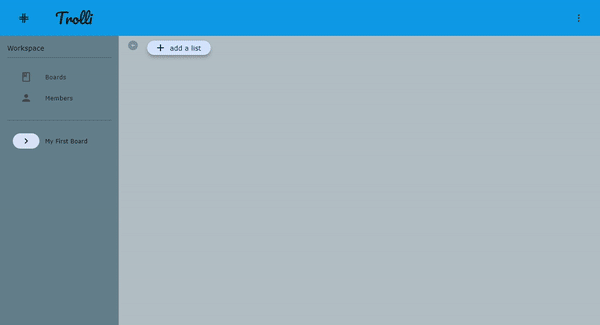
Handling Page Resizing
The only final bit of logic we need to add is some page resizing to ensure that if more lists exist than can be displayed, there is a scroll bar to reach them. This logic will also have to take into account the state of the sidebar - extended or not.
We'll add a resize method to board.py module.
def resize(self, nav_rail_extended, width, height):
self.list_wrap.width = (
width - 310) if nav_rail_extended else (width - 50)
self.view.height = height
self.list_wrap.update()
self.view.update()
and wire up this page.on_resize handler in the app_layout.py module.
def page_resize(self, e=None):
if type(self.active_view) is Board:
self.active_view.resize(self.sidebar.visible,
self.page.width, self.page.height)
self.page.update()
Deploying as Web App
When you run flet main.py the Flet web server a.k.a Fletd is started in order to send updates to the Flutter based UI. The communication between both the server and the UI, and the server and your client code, happens in WebSockets. Therefore, you should make sure that wherever you deploy your app there is sufficient WebSockets support. For this tutorial, we'll deploy to fly.io, which offers up to 3 VMs and 3GB storage on its free tier. If you are more accustomed to AWS services (or someone else is paying 😄), you could consider adapting this deployment strategy to Fargate.
Once you have installed the flyctl command line utility, and created an account you can authenticate by running
fly auth login
fly.io works by creating micro-VMs based on a Docker container. As such, you'll need a DockerFile in the root of your repository, and you'll also need a fly.toml configuration file. The latter can also be created by running
fly launch
in your repository and following the prompts. If need be you can refer to the named commits in the companion repo for this tutorial.
Once you've verified that your docker image can be built and run locally, you can create your app by running
fly apps create --name <app-name>
and then deploy with
fly deploy
If the deployment is successful you should be able to visit the app by running
fly apps open
Summary
Hopefully this walkthrough gives the reader some idea of how actual usable apps can be developed and deployed using the Flet framework. The flexibility, speed of development and developer experience make it a really compelling tool to reach for in many different use cases and there is an ever growing number of devs doing just that.
You can follow releases and new features on Twitter or get involved in the discussions on Discord.