ElevatedButton
Elevated buttons are essentially filled tonal buttons with a shadow. To prevent shadow creep, only use them when absolutely necessary, such as when the button requires visual separation from a patterned background. See Material 3 buttons for more info.
Examples
Basic elevated buttons
- Python
import flet as ft
def main(page: ft.Page):
page.title = "Basic elevated buttons"
page.add(
ft.ElevatedButton(text="Elevated button"),
ft.ElevatedButton("Disabled button", disabled=True),
)
ft.app(target=main)
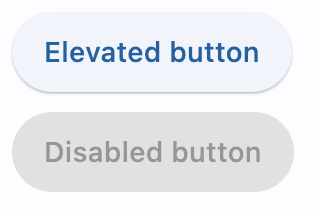
Elevated buttons with icons
- Python
import flet as ft
def main(page: ft.Page):
page.title = "Elevated buttons with icons"
page.add(
ft.ElevatedButton("Button with icon", icon="chair_outlined"),
ft.ElevatedButton(
"Button with colorful icon",
icon="park_rounded",
icon_color="green400",
),
)
ft.app(target=main)
Elevated button with click event
- Python
import flet as ft
def main(page: ft.Page):
page.title = "Elevated button with 'click' event"
def button_clicked(e):
b.data += 1
t.value = f"Button clicked {b.data} time(s)"
page.update()
b = ft.ElevatedButton("Button with 'click' event", on_click=button_clicked, data=0)
t = ft.Text()
page.add(b, t)
ft.app(target=main)
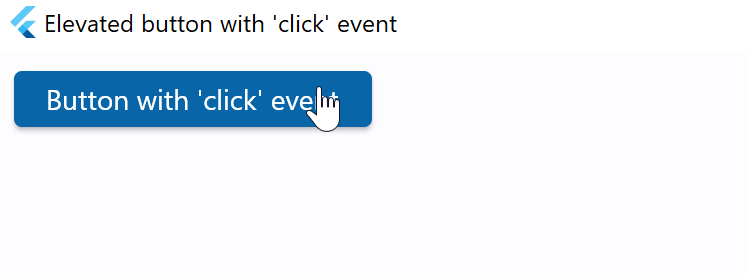
Elevated button with custom content
- Python
import flet as ft
def main(page: ft.Page):
page.title = "Elevated buttons with custom content"
page.add(
ft.ElevatedButton(
width=150,
content=ft.Row(
[
ft.Icon(name=ft.icons.FAVORITE, color="pink"),
ft.Icon(name=ft.icons.AUDIOTRACK, color="green"),
ft.Icon(name=ft.icons.BEACH_ACCESS, color="blue"),
],
alignment=ft.MainAxisAlignment.SPACE_AROUND,
),
),
ft.ElevatedButton(
content=ft.Container(
content=ft.Column(
[
ft.Text(value="Compound button", size=20),
ft.Text(value="This is secondary text"),
],
alignment=ft.MainAxisAlignment.CENTER,
spacing=5,
),
padding=ft.padding.all(10),
),
),
)
ft.app(target=main)
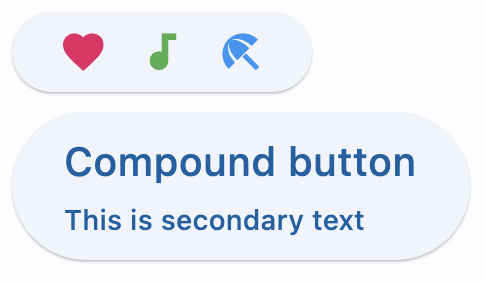
Properties
autofocus
True if the control will be selected as the initial focus. If there is more than one control on a page with autofocus set, then the first one added to the page will get focus.
bgcolor
Button's background color.
color
Button's text color.
content
A Control representing custom button content.
elevation
Button's elevation.
icon
Icon shown in the button.
icon_color
Icon color.
style
The value is an instance of ButtonStyle class. ButtonStyle allows controling all visual aspects of a button, such as shape, foreground, background and shadow colors, content padding, border width and radius.
Each individual style attribute could be configured for all or particular "Material states" of a button, such as "hovered", "focused", "disabled" and others. For example, you can configure a different shape, background color for a hovered state and configure fallback values for all other states.
The following MaterialState values are supported:
HOVEREDFOCUSEDPRESSEDDRAGGEDSELECTEDSCROLLEDUNDERDISABLEDERRORDEFAULT- fallback state, meaning "all other states".
To configure style attribute for all Material states set its value to a literal (or class instance). For example, if you set color property to a literal the value will be applied to all button states:
ButtonStyle(
color=ft.colors.WHITE
)
To configure style attribute for specific Material states set its value to a dictionary where the key is state name. For example, to configure different background colors for HOVERED and FOCUSED states and another colors for all other states:
ButtonStyle(
color={
ft.MaterialState.HOVERED: ft.colors.WHITE,
ft.MaterialState.FOCUSED: ft.colors.BLUE,
ft.MaterialState.DEFAULT: ft.colors.BLACK,
}
)
Check the following example:
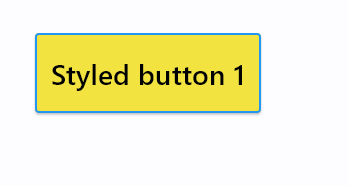
import flet as ft
from flet.border import BorderSide
from flet.buttons import RoundedRectangleBorder
def main(page: ft.Page):
page.add(
ft.ElevatedButton(
"Styled button 1",
style=ft.ButtonStyle(
color={
ft.MaterialState.HOVERED: ft.colors.WHITE,
ft.MaterialState.FOCUSED: ft.colors.BLUE,
ft.MaterialState.DEFAULT: ft.colors.BLACK,
},
bgcolor={ft.MaterialState.FOCUSED: ft.colors.PINK_200, "": ft.colors.YELLOW},
padding={ft.MaterialState.HOVERED: 20},
overlay_color=ft.colors.TRANSPARENT,
elevation={"pressed": 0, "": 1},
animation_duration=500,
side={
ft.MaterialState.DEFAULT: BorderSide(1, ft.colors.BLUE),
ft.MaterialState.HOVERED: BorderSide(2, ft.colors.BLUE),
},
shape={
ft.MaterialState.HOVERED: RoundedRectangleBorder(radius=20),
ft.MaterialState.DEFAULT: RoundedRectangleBorder(radius=2),
},
),
)
)
ft.app(target=main)
ButtonStyle class
ButtonStyle class has the following properties:
color- The color for the button's Text and Icon control descendants.bgcolor- The button's background fill color.overlay_color- The highlight color that's typically used to indicate that the button is focused, hovered, or pressed.shadow_color- The shadow color of the button's Material.surface_tint_color- The surface tint color of the button's Material.elevation- The elevation of the button's Material.animation_duration- Defines the duration in milliseconds of animated changes for shape and elevation.padding- The padding between the button's boundary and its child.side- An instance ofBorderSideclass, the color and weight of the button's outline.shape- The shape of the button's underlying Material, an instance of one of the following implementations:StadiumBorderRoundedRectangleBorderradius- border radius, an instance ofBorderRadiusclass or a number.
CircleBorderBeveledRectangleBorderradius- border radius, an instance ofBorderRadiusclass or a number.
CountinuosRectangleBorderradius- border radius, an instance ofBorderRadiusclass or a number.
This is an example demonstrating various button shapes:
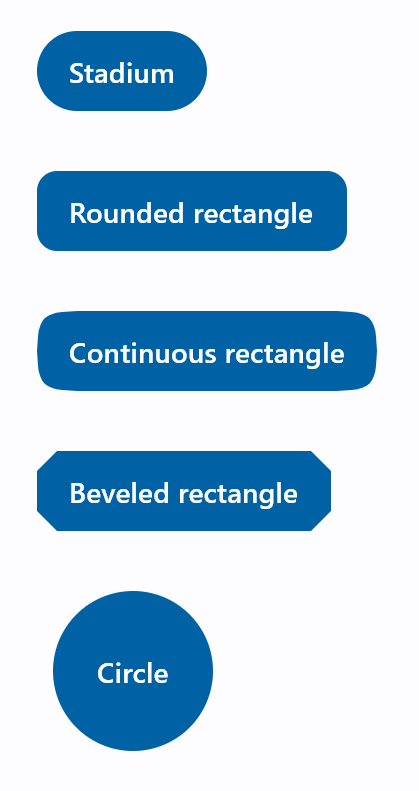
import flet as ft
def main(page: ft.Page):
page.padding = 30
page.spacing = 30
page.add(
ft.FilledButton(
"Stadium",
style=ft.ButtonStyle(
shape=ft.StadiumBorder(),
),
),
ft.FilledButton(
"Rounded rectangle",
style=ft.ButtonStyle(
shape=ft.RoundedRectangleBorder(radius=10),
),
),
ft.FilledButton(
"Continuous rectangle",
style=ft.ButtonStyle(
shape=ft.CountinuosRectangleBorder(radius=30),
),
),
ft.FilledButton(
"Beveled rectangle",
style=ft.ButtonStyle(
shape=ft.BeveledRectangleBorder(radius=10),
),
),
ft.FilledButton(
"Circle",
style=ft.ButtonStyle(shape=ft.CircleBorder(), padding=30),
),
)
ft.app(target=main)
text
The text displayed on a button.
tooltip
The text displayed when hovering the mouse over the button.
url
The URL to open when the button is clicked. If registered, on_click event is fired after that.
url_target
Where to open URL in the web mode:
_blank(default) - new tab/window._self- the current tab/window.
Methods
focus()
Moves focus to a button.
Events
on_blur
Fires when the control has lost focus.
on_click
Fires when a user clicks the button.
on_focus
Fires when the control has received focus.
on_hover
Fires when a mouse pointer enters or exists the button response area. data property of event object contains true (string) when cursor enters and false when it exits.
import flet as ft
def main(page: ft.Page):
def on_hover(e):
e.control.bgcolor = "orange" if e.data == "true" else "yellow"
e.control.update()
page.add(
ft.ElevatedButton(
"I'm changing color on hover", bgcolor="yellow", on_hover=on_hover
)
)
ft.app(target=main)
on_long_press
Fires when the button is long-pressed.